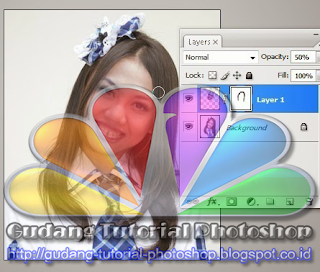langsung saja buka foto yang mau di edit
saya menggunakan foto kak melody dan mpok eli...., maafkan saya kak melody : )
kemudian seleksi bagian wajah menggunakan lasso tool dan sebagainya bisa juga menggunakan Pen Tool dan Quick Mask. pada bagian ini tidak perlu terlalu rapih baget gitu....
setelah terseleksi tekan CTRL+J untuk mangcopy bagian yang terseleksi,
kemudian geser menggunakan Move Tool untuk memindahkan Objek satu ke
objek yang lain...
setelah selesai terpindahkan lalu tekan CTRL+T untuk transfrom wajah mpok eli, atur posisi wajah tepat pada wajah yang satunya.
Kemudian tambahkan Layer Mask pada layer wajah mpok eli
tahap selanjutnya adalah proses penghapusan bagian tidak penting, langsung saja atur opacity menjadi 50% kemudian gunakan Brush (B) pada layer mask atur Brush Opacity 40% dan Flow 30% lalu sapukan pada bagian samping wajah dan bagian yang perlu di hapus lainnya
Ubah opacity menjadi 100% lagi dan hasilnya akan seperti ini...
Untuk membuat wajah lebih menyatu dengan objek di belakangnya gita bisa gunakan Curve, Color Balance, Hue/Desuration
1. Curves
tekan CTRL+M atur Curves seperti ini...
2. Color Balance
Tekan CTRL+B atur seperti ini
3. Hue/Saturation
Tekan CTRL+U untuk Hue/Satiration
Sebelum dan Sesudah Oprasi Plastik
SEBELUM
SESUDAH